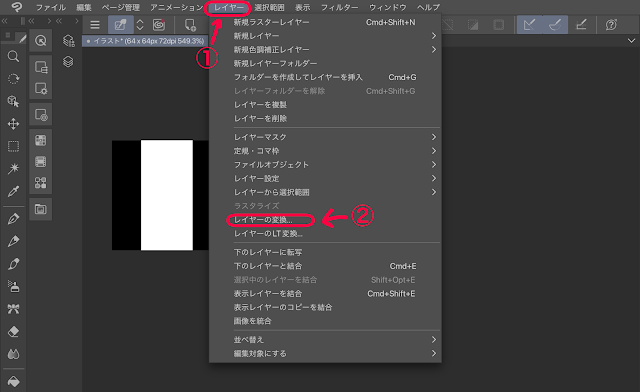2021年11月25日木曜日
2021年11月23日火曜日
iPad版CLIP STUDIOでのオリジナルのブラシ作成についてまとめ(麺類)
iPad版のCLIP STUDIOでブラシ先を自作する方法について記載します。
ブラシの自作をやったことない人でもわかるように、なるべく簡単な方法としてまとめました。
環境によっては仕様が異なる可能性もありますので、その場合はご容赦ください。
下記のような麺類が描けるブラシの作成例でレクチャーいたします。
ペン先から茹で上がるラーメン、パスタ、うどん!
【検証環境】
端末:iPad PRO 12.9インチ (第4世代)
OSバージョン:15.1
アプリケーション:2021年11月現在のiPad版CLIP STUDIO PAINT EX
(PROの方は試してないのでダメだったらごめんなさい)
【作業の流れ】
・ブラシ先画像の作成
↓
・画像の登録
↓
・新しいサブツールの作成
【ブラシ先画像の作成】
まずはブラシ先に使用する画像を作ります。[ファイル]→[新規]で新しいキャンバスを64×64のサイズで作成、
下記の画像のように黒、白、黒の模様を作ってください。
お好みの太さで塗り分けてください。
作った画像は[レイヤー]の[画像を統合]で1枚絵にしてください。
続いてレイヤーのカラー設定をモノクロにします。
(※カラー画像設定のブラシ先はパレットの色を参照してくれないため。)
(※カラー画像設定のブラシ先はパレットの色を参照してくれないため。)
(※一応、「グレー」でも大丈夫です。)
【画像の素材登録】
次に作成した画像をブラシ先として登録します。
[編集]から①[素材登録]を選び②[画像]を選ぶと次のメニューが表示されます。②[ブラシ先端形状として使用]にチェックを入れます。(重要!)
[素材保存先]のメニューで[すべての素材]→[画像素材]の順にタップ。
③[ブラシ]を選んで[OK]。
これで自作した画像がブラシ先として登録されました!
【新しいサブツールの作成】
さて、いよいよ既存のサブツールを複製し麺類ブラシを作ります。
今回は比較的、やりやすそうな「三つ編み縄」をベースにします。
適当なサイズの新規キャンバスを作成します。
(試し描きできるようにカラーのキャンバスにしてください。)
サブツールの[デコレーション](リボンのアイコン)を選択、
[服飾]から①「三つ編み縄」を選択し、②の[+]をタップし[サブツールの複製]メニューを開く。
③任意の名前を付けて保存します。(わかりやすい名前が良いです!)
①複製した新しいブラシを選択。
②の「スパナ」のマークをタップし[サブツール詳細]のメニューを開く。
③[ブラシ先端]を選択。
④の「▼」をタップし[ブラシ先端形状の選択]メニューを開く。
これでサブツールのブラシ先に作った画像が適応されました!
あとは試し描きをしながらブラシの太さをお好みに調整してください。
カラーは「描画色」選択時に「描画色」が麺の輪郭線、「背景色」が麺の内側になり、
「背景色」選択中はぜんぶ背景色が反映されるようになっているはずです。
「背景色」選択中はぜんぶ背景色が反映されるようになっているはずです。
たぶん!
2021年11月14日日曜日
登録:
投稿 (Atom)